
Halloween está se aproximando rapidamente, então porque não usar esse how-to e assombrar os seus amigos? A poucos minutos Photoshop ou GIMP obra, e você pode estar fazendo fotos assustadoras para enviar para todos que você conhece. Continue lendo!
Este how-to é muito divertido, e espero que você gosta de fazer suas próprias imagens horríveis. Dê uma olhada e ver como é fácil, e talvez até envie-nos alguns exemplos de sua obra uma vez que você tente você mesmo!
Fazendo Ghosts em Photoshop

Vamos começar com algum material boa fonte. Esta foto é de uma pedra preciosa galeria do Flickr que apareceu no Reddit há algumas semanas .


Também vamos utilizar este corredor bizarra como pano de fundo para a nossa foto fantasma.
Cultura ( tecla de atalho ) para apenas a área que você deseja isolar para a sua imagem fantasmagórica. Nós vamos isolar essa garota um pavor do grupo, como mostrado.
) para apenas a área que você deseja isolar para a sua imagem fantasmagórica. Nós vamos isolar essa garota um pavor do grupo, como mostrado.


Faça uma nova camada em cima de sua camada de fundo, pressionando o  no painel Layers.
no painel Layers.
Nós vamos fazer algumas pinceladas, então pegue a sua ferramenta pincel pressionando  e, em seguida, clique direito para definir a dureza. 100% é preferível para arestas duras, embora mais suave escovas pode ser bom para áreas como o cabelo dela, que não são bem definidas.
e, em seguida, clique direito para definir a dureza. 100% é preferível para arestas duras, embora mais suave escovas pode ser bom para áreas como o cabelo dela, que não são bem definidas.


Pintura em sua nova camada com preto puro, e encobrir qualquer parte que você não quer se tornar parte do fantasma. As áreas mais luminosas são as mais importantes, e precisão não é fundamental, por isso ser um pouco desleixado, se quiser.


Quando você terminar a pintura fora tudo que não é a sua breve-a-ser fantasma, flip ao seu painel Canais. Se você não vê-lo, navegue até Canais> Janela.


Sua imagem deve ser algo como isto com a sua seleção vai.


Navegue em Edit> Fill e selecione "Use: White", conforme mostrado aqui. Em seguida, navegue para Selecionar> Cancelar seleção para se livrar de sua seleção. Você agora tem uma camada com branco pintado em destaques de sua figura. Encontre a sua imagem de fundo e prepare-se para começar a trabalhar nele.


Pressione  para a ferramenta mover, arraste sua camada branca nova fantasmagórica para o seu fundo.
para a ferramenta mover, arraste sua camada branca nova fantasmagórica para o seu fundo.


Pressione  para agrupar a sua camada (opcional), pressione o
para agrupar a sua camada (opcional), pressione o  de criar uma camada de máscara. Clique na máscara de camada, como mostrado acima, à esquerda, em seguida, navegue em Edit> Fill, e configurá-lo para "Use: Black" como mostrado acima, à direita.
de criar uma camada de máscara. Clique na máscara de camada, como mostrado acima, à esquerda, em seguida, navegue em Edit> Fill, e configurá-lo para "Use: Black" como mostrado acima, à direita.

Não se surpreenda se o seu fantasma desaparece! Com a sua máscara de camada ainda selecionada, vá até Filter> Render> Clouds.

Isto dá uma fumaça, fading in / fade out textura a seu fantasma. Você também pode pintar as peças dele com seu pincel mesmo preto.

Clique no  para criar um "Solid Color" camada de ajuste.
para criar um "Solid Color" camada de ajuste.

Usar qualquer cor que parece fantasmagórica para você. Esta cor parece saído deGhostbusters , então vamos usá-lo.

Esta camada deve ser em cima do seu fundo e directamente em cima de sua camada de fantasma, como mostrado. Certifique-se de tê-lo selecionado no painel de camadas.

Navegue até Layers> Create Clipping Mask. Esta máscara de corte permitirá que você use qualquer cor que você deseja para o seu fantasma e alterá-lo dinamicamente.

Configurações de transparência ou a pintura de máscara ainda mais em sua camada fantasma pode mudar a sua imagem ainda mais, e dar-lhe resultados mais ricos e mais frias.

Aqui está a nossa imagem final, com transparência um pouco mais do que o nosso último. O que você acha?
O que é diferente no GIMP

A maioria das instruções acima irá funcionar, mas segurando o "fantasma" imagem do seu panorama é ligeiramente diferente no GIMP. Veja como lidar com essa parte deste How-To.


Crie uma nova camada, assim como no Photoshop e pinte sobre as áreas que você não quer estar no seu fantasma.

Novamente, não é preciso ser muito preciso. Um pouco de pintura malfeita não vai te machucar.


Virar para a sua paleta de canais, clique direito no canal vermelho, e selecione "Channel to Selection".


Em seguida, clique direito no canal azul e escolher "Intersect com Seleção." Finalmente, clique direito no canal verde e escolher "Intersect com a Seleção" novamente. Isso é "Channel to Selection" de uma vez "Intersect com a Seleção" duas vezes.

Faça a sua nova camada como antes.

GIMP permitirá que você preencha com o seu primeiro plano ou cor de fundo. Neste caso, a nossa cor BG era branco, e queremos preencher com a cor BG.

Neste ponto, a sua melhor aposta é a de salvar a imagem como um novo fantasma xcf GIMP e colocá-lo na sua camada de fundo.

A fim de fazer isso, tenha certeza que sua imagem fantasma é salva como um arquivo XCF e abrir o seu arquivo de fundo. Com que se abrem, vá em File> Open as Layers.

A ferramenta de escala pode redimensionar o seu fantasma, e você pode mascarar a sua camada e jogar com a transparência, similar ao Photoshop how-to.


GIMP não é exatamente o apoio máscaras de recorte a forma Photoshop faz, por isso vamos criar uma solução alternativa. Em sua camada fantasma, com o botão direito e escolha "Alpha to Selection".


Crie uma nova camada com a sua cor fantasma, clique direito e criar uma camada de máscara. Quando você começa o diálogo à direita, verifique se você tem "Seleção" carregado e clique em "Adicionar".

E aí temos que, o nosso fantasma agora mashed up com a nossa experiência em GIMP.Simplesmente esconder sua camada velho fantasma e jogar com a transparência da nova aos efeitos semelhantes.




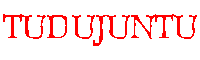



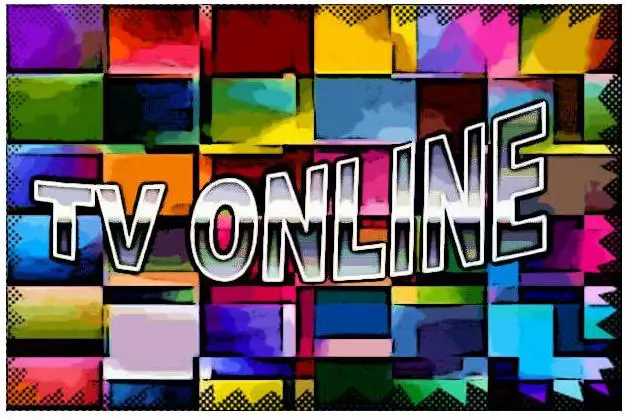





































































0 comentários:
Postar um comentário
por favor não spam
não algo parecido